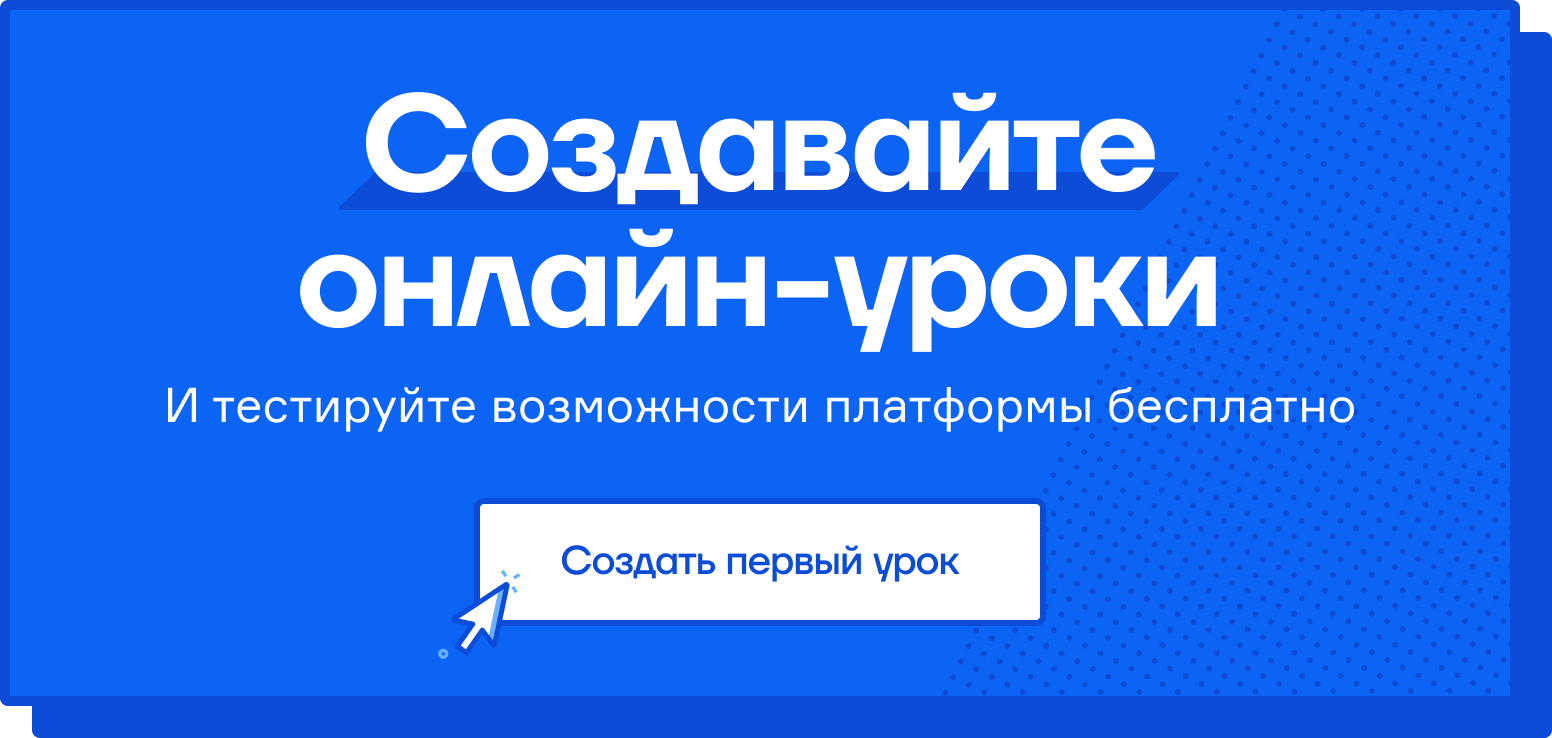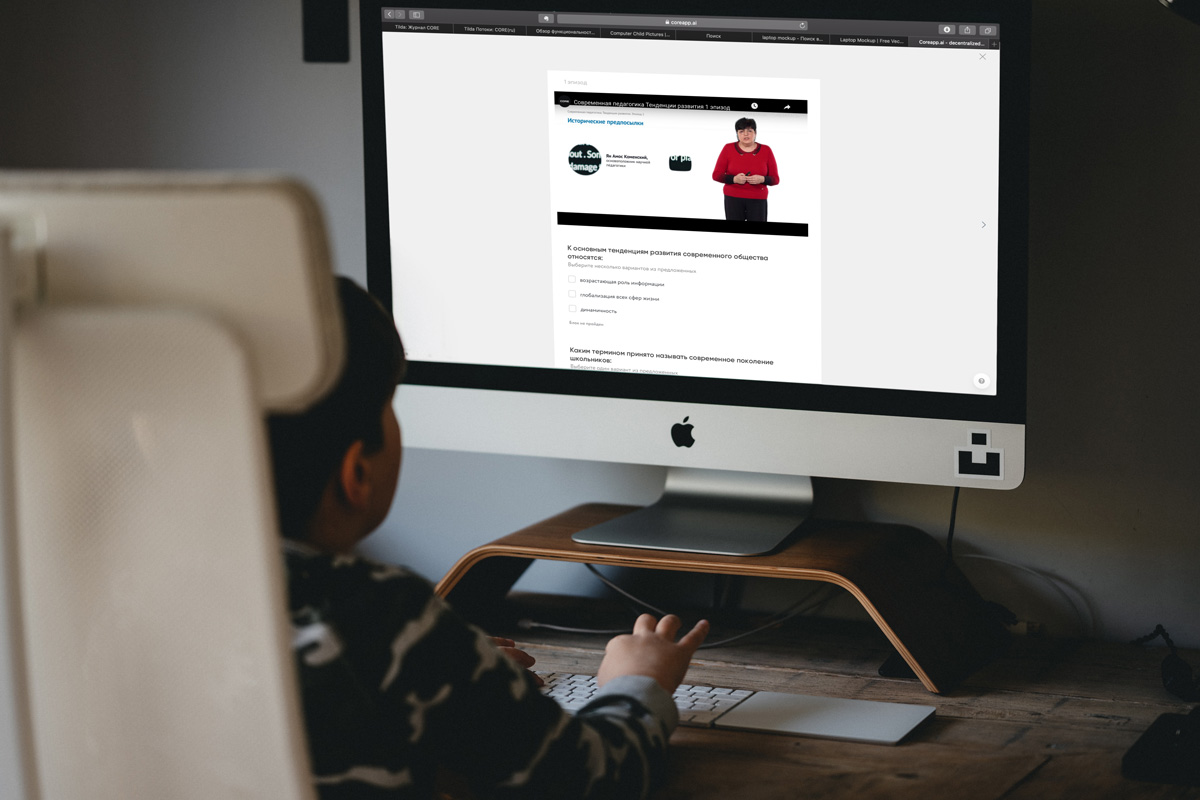Новые жесткие меры карантина поставили в тупик учительское сообщество. Как долго дети не будут ходить в школу? Экзамены-то никто не отменял. Что делать в такой непростой ситуации, как учить детей? Ответ есть — учителям нужно проводить уроки онлайн. Да вот только куда идти в Интернете и что там делать — учителям никто не объяснил.Существуют платформы, на которых можно создавать онлайн-уроки. Но эти онлайн-платформы настолько сложны в использовании, что даже опытные пользователи ПК не могут с ними справится. Технологии, которые должны были прийти на помощь простому учителю, стали для него тяжелым бременем.Создавая CORE, мы поставили перед собой цель создать простую в использовании онлайн-платформу. Такую, чтобы каждый учитель мог преподавать, а не тратить время на технические трудности.В этой статье мы проведем небольшую экскурсия по нашей онлайн-платформе: расскажем, как все устроено, и с чего начинать работу.
Шаг №1: Подготовка
Перейдите по ссылке. Вы попали на сайт CORE, и теперь вам необходимо пройти регистрацию. Для этого нужно лишь ввести ФИО и указать электронную почту.Сразу после регистрации вы попадете в личный кабинет. Рекомендуем осмотреться. Смело нажимаете на все кнопки и вкладки — вы ничего не сломаете. Удалить уже созданные уроки случайно невозможно — система обязательно спросит повторно, подтверждаете ли вы свое действие.Итак, верхняя панель Личного кабинета содержит в себе следующие вкладки (страницы):- «Уроки/олимпиады» — на этой странице вы можете создавать собственные уроки.
- «Курсы» — здесь вы можете объединять отдельные уроки в курсы.
- «Проверка заданий» — в эту вкладку будут попадать домашние задания ваших учеников.
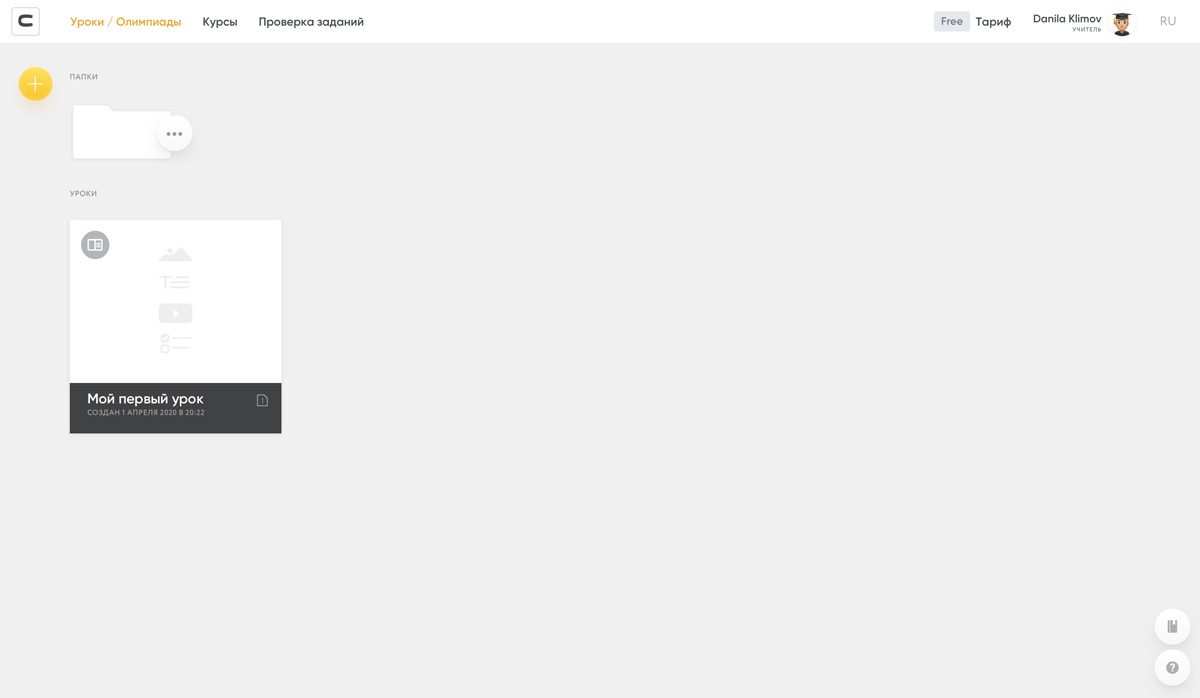
Шаг № 2: Создание урока
- В правом верхнем углу есть кнопка с символом «+», нажмите на нее. Перед вами появится список. Система предложит создать:«Урок» — обычный урок для подачи учебных материалов и самопроверки обучающегося.
- «Контрольная/дз» — контрольный урок для автоматической проверки знаний или в качестве домашнего задания.
- «Викторина / Олимпиада» — создание олимпиады.
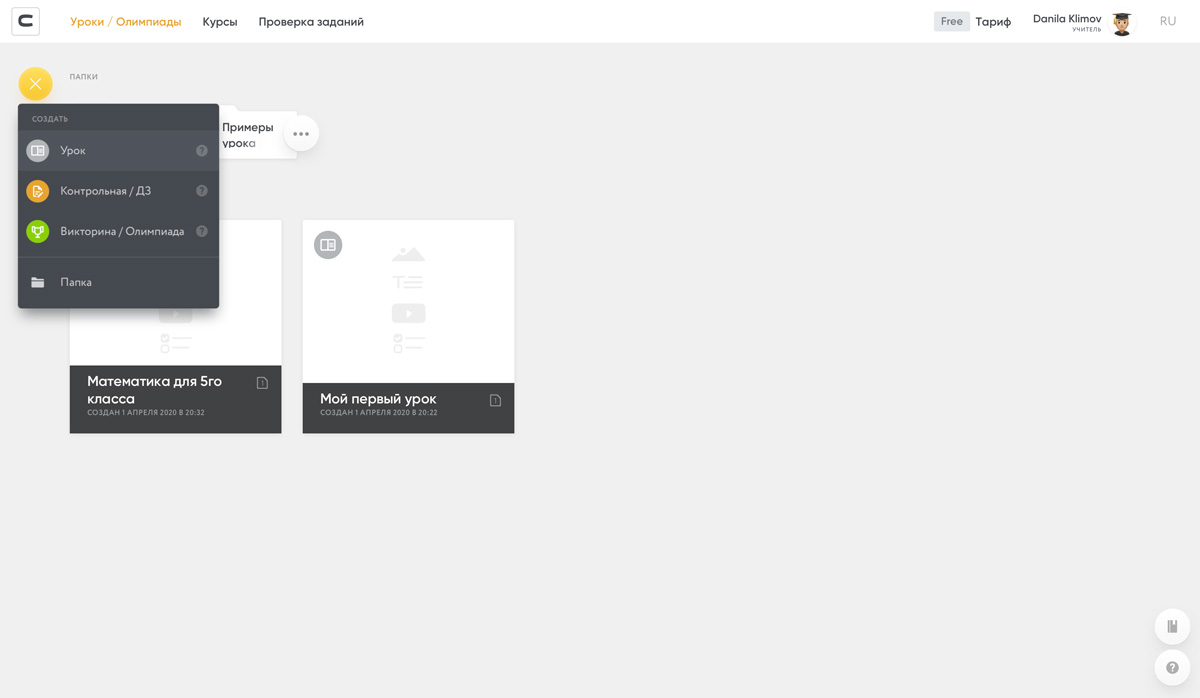
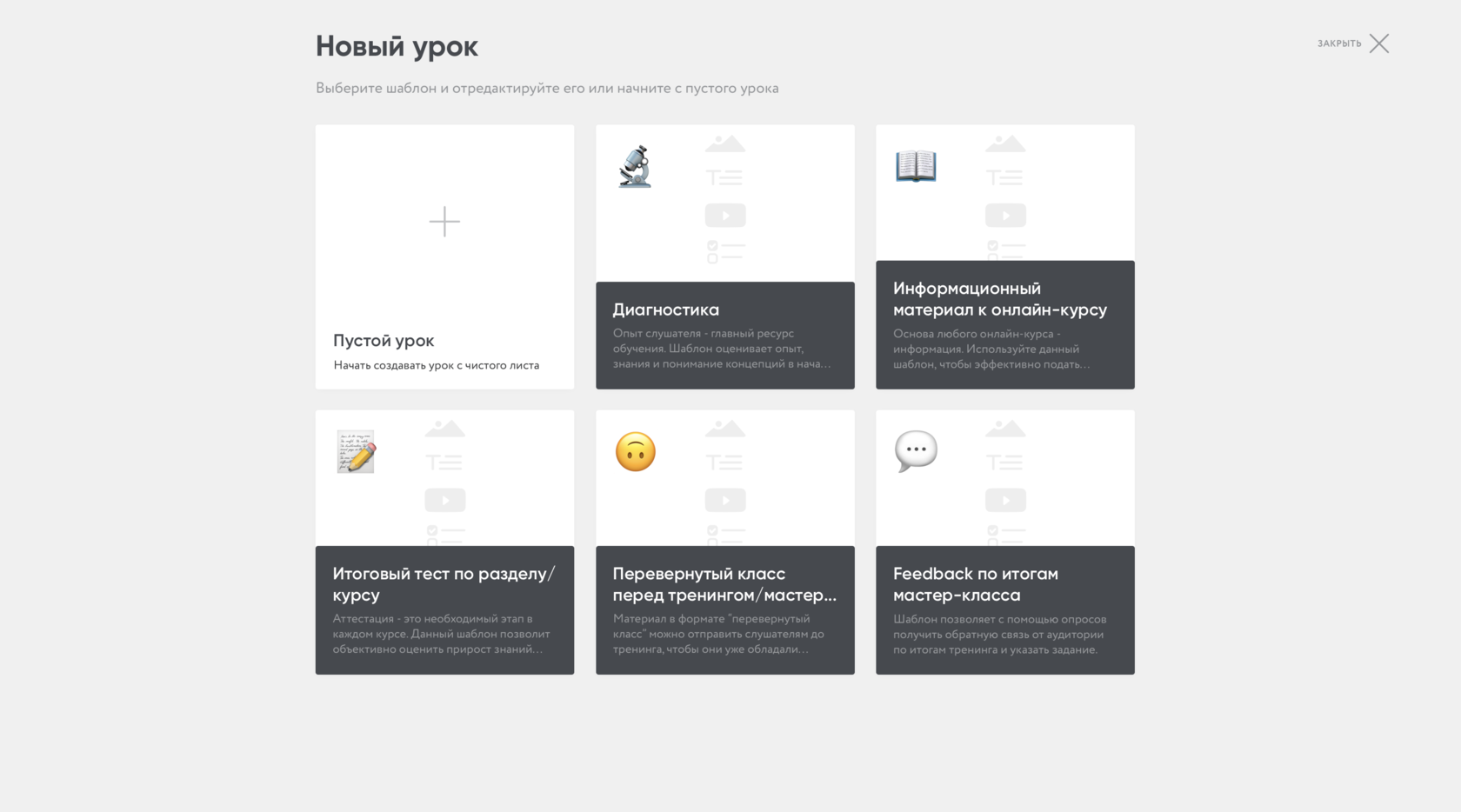
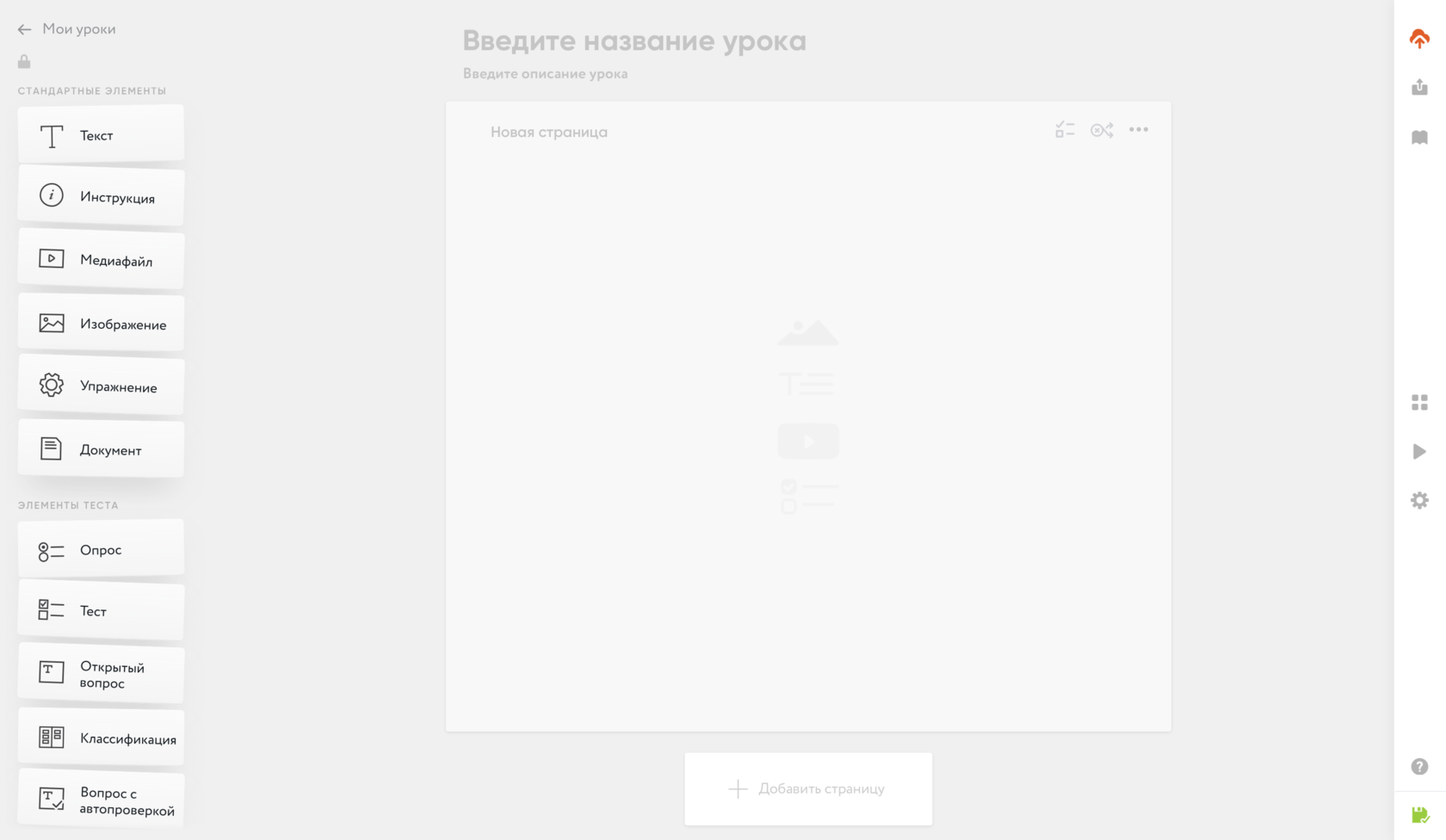
Шаг №3: Основные принципы работы
Элементы или блоки (текст, изображение, упражнение и т.п.) – основа CORE. Мы подготовили множество элементов, которые учитывают все потребности современного педагога, чтобы вы могли создавать лучшие образовательные материалы.Работа в CORE построена по принципу конструктора. Для добавления любого элемента на страницу необходимо «перетащить» его из списка слева на страницу центрального полотна, кликнув и удержав левую кнопку мыши.
Каждый элемент на CORE можно дублировать, менять местами и переносить на другие страницы. Чтобы поменять размещенные элементы или страницы местами, наведите курсор на значок (...) и зажмите левую клавишу мыши, после этого перетаскивайте элемент.
Опять же – осмотритесь, не бойтесь ничего нажимать. Если вы случайно удалите материал, который создали, то зажмите (одновременно) комбинацию клавиш «Ctrl» + «Z» и все вернется.
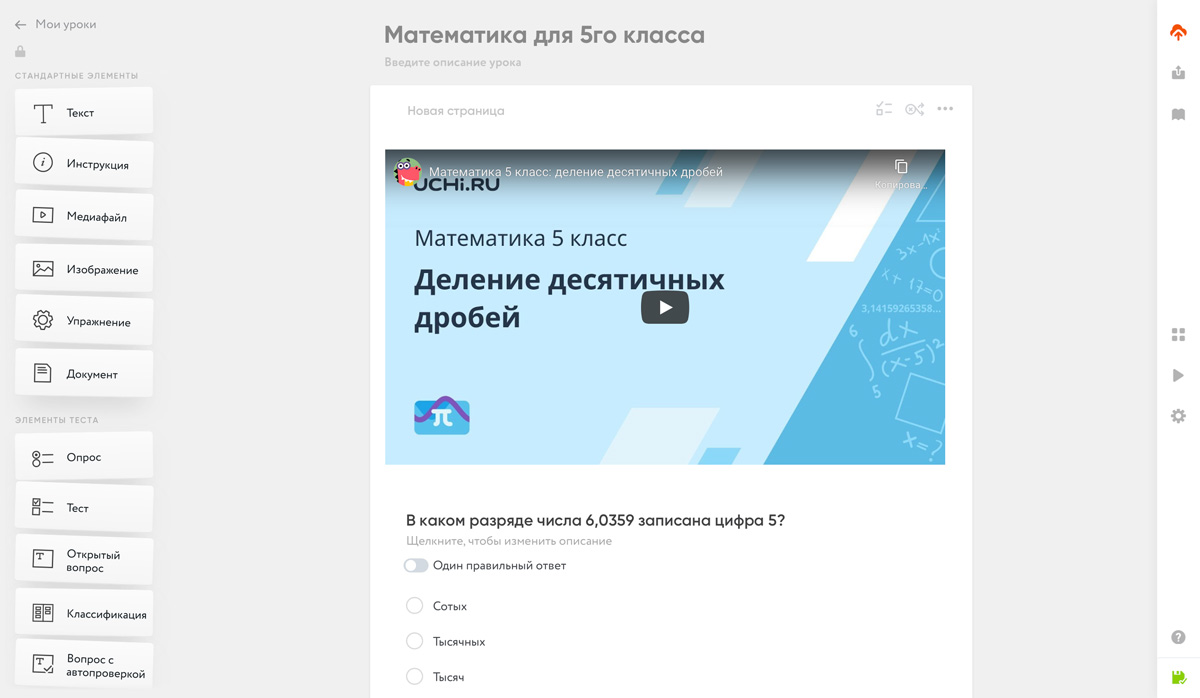
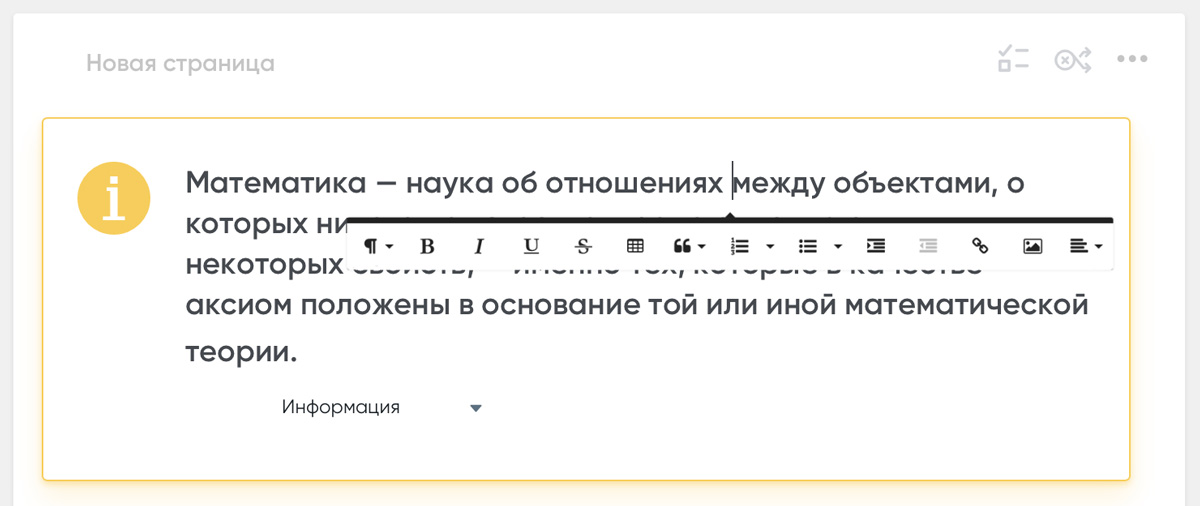
Шаг №4: Сократите время на проверку домашних заданий
С CORE вы можете сокращать время на обратную связь ученикам. Теперь вам не нужно писать одни и те же замечания вручную — CORE сделает это за вас! К каждому заданию вы можете ввести комментарий. Введите текст комментария в поле, которое расположено внизу заданий.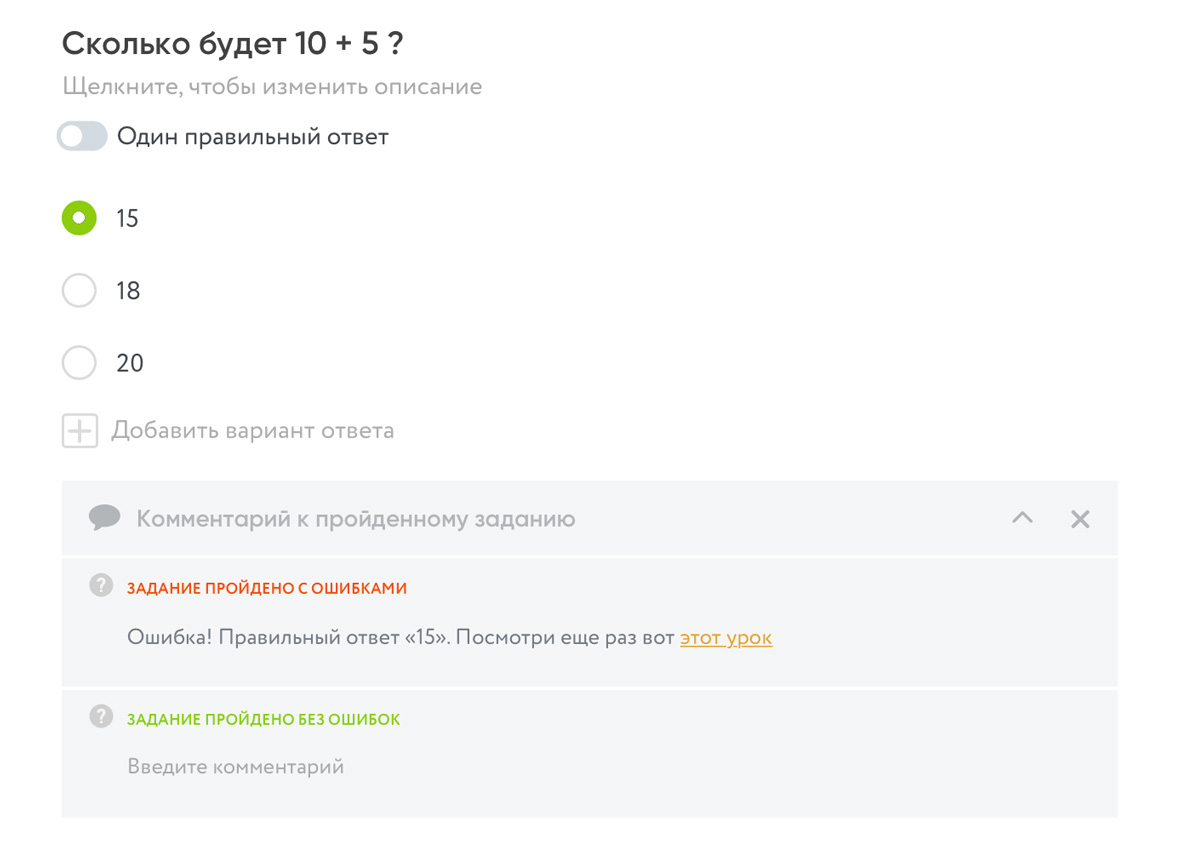
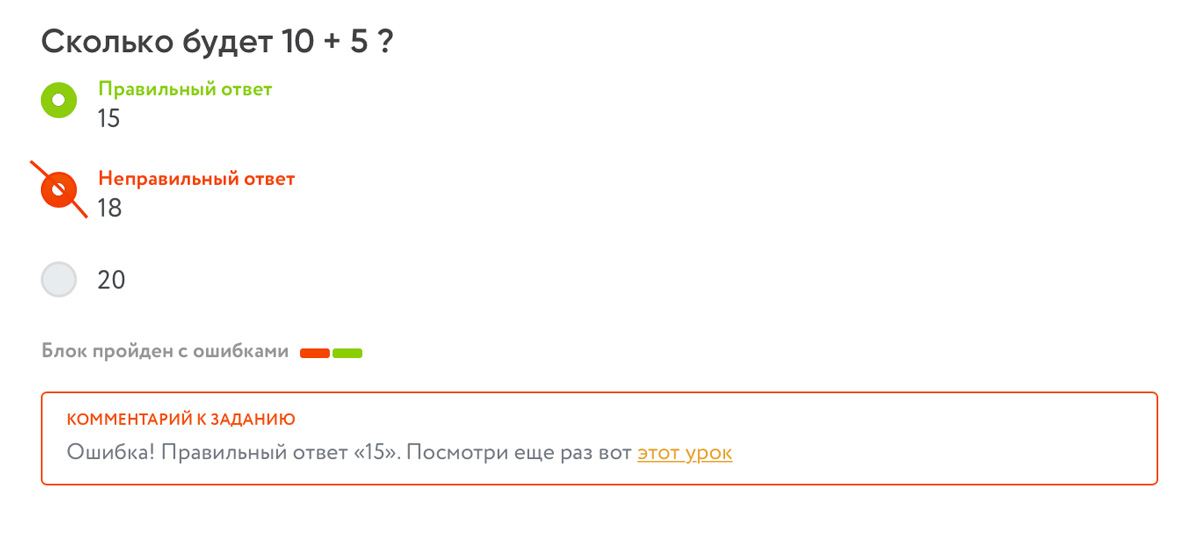
Принцип работы «Рандомизации заданий» следующий: занесите в конструктор, например, 60 заданий, а на выдачу поставьте 30. Система будет рандомно перемешивать эти 60 заданий. Таким образом, каждому ученику достанется уникальный материал.
Настроить ротацию вопросов не сложно: просто включите режим — для этого передвиньте тумблер в режим «включено» в настройках (чтобы он стал оранжевым, как на картинке). В появившемся поле введите количество показываемых блоков, то есть сколько заданий будет отображаться каждому ученику.
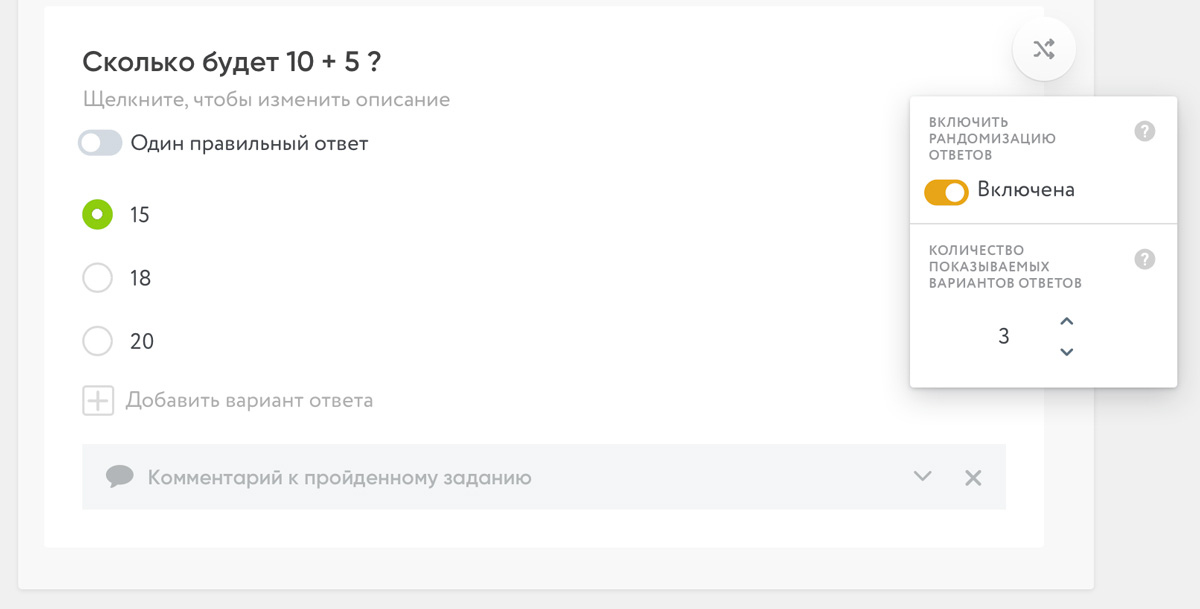
Шаг №5: Публикация урока
Для того, чтобы ваш урок увидели остальные, необходимо нажать на кнопку «Поделиться». Она расположена в правом верхнем углу окна. Далее необходимо нажать на кнопку «Опубликовать» на всплывающем окне.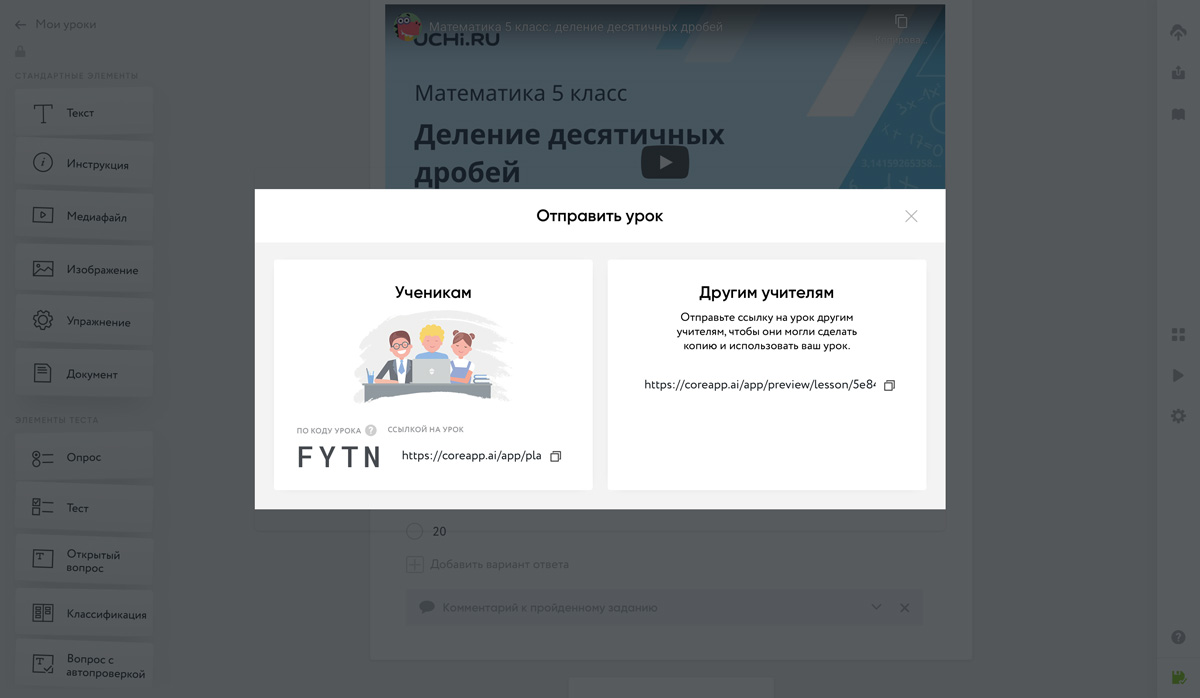
Если же вы хотите поделиться уроком с другими учителями — скопируйте ссылку «для учителей». По этой ссылке они смогут добавить урок в свой личный кабинет и получат возможность редактировать его.
Если вы внесете изменения в уже ранее опубликованный урок, вам будет необходимо его переопубликовать, чтобы отправить последнюю версию урока. Важно — если урок переопубликован — то и ссылки на него изменились. Значит, нужно снова скопировать и отправить ссылку ученикам или учителям.
Шаг №6: Проверка домашнего задания
Для того, чтобы проверить домашнюю работу учеников в уроке/курсе, вам необходимо кликнуть на вкладку «Проверка заданий». О ней мы говорили в самом начале нашей экскурсии.Открыв вкладку, вы увидите фильтр, который содержит поля «Поиск курса» и «Поиск урока». С помощью фильтра вы сможете быстро найти необходимый вам урок. Все созданные вами курсы и уроки вы увидите в выпадающих списках.
После того, как вы выберете урок, отобразится список с домашними заданиями, которые ученики прислали вам на проверку. Для удобства мы разделили уроки на три столбца:
- «Непроверенные» – здесь отображены все домашние задания, которые вы еще не проверили.
- «Приняты» – здесь находятся задания, которые вы проверили и приняли.
- «Не приняты» – здесь отображены задания, которые вы проверили, но не приняли.
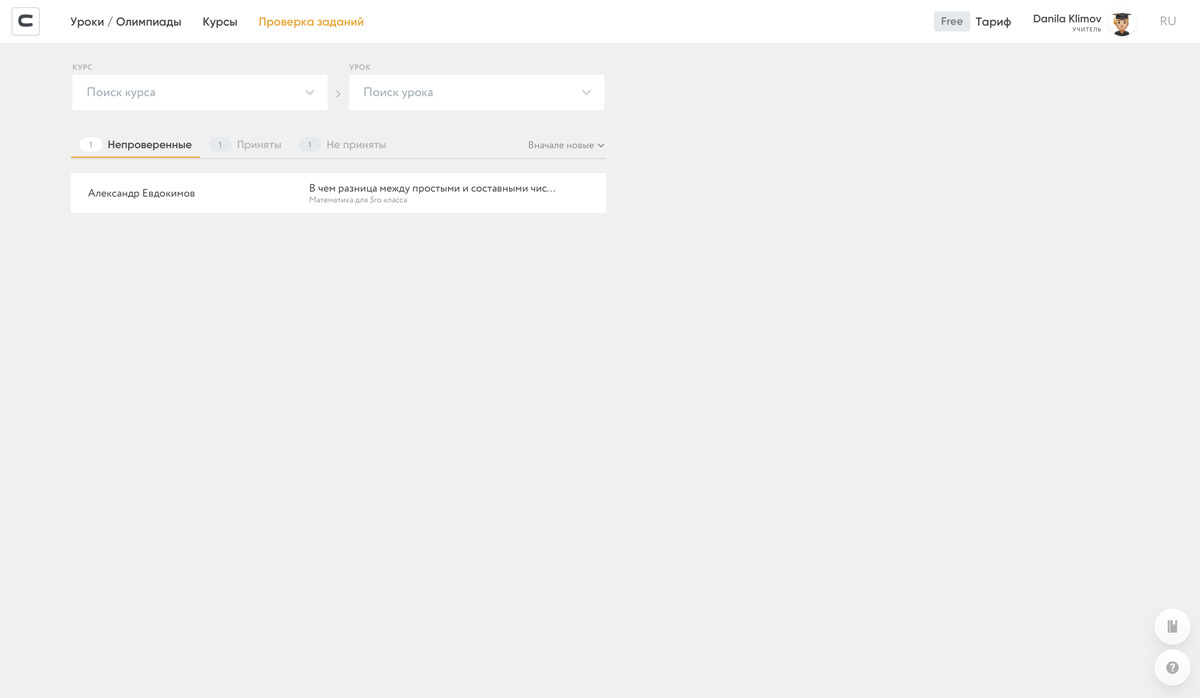
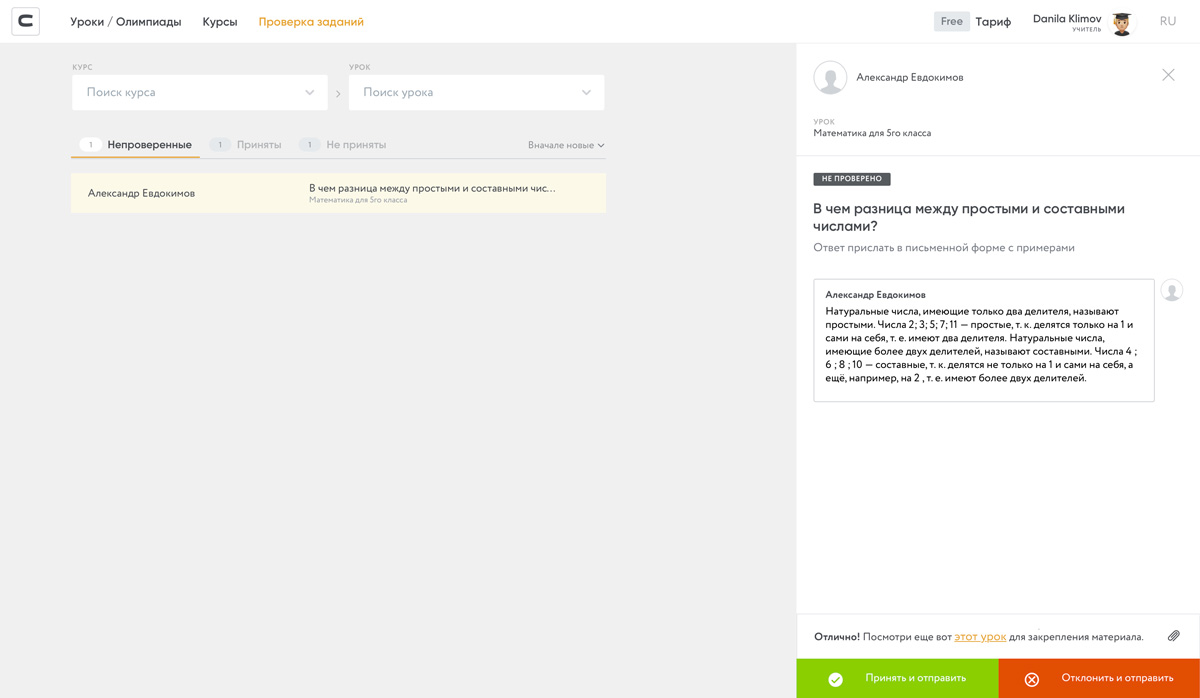
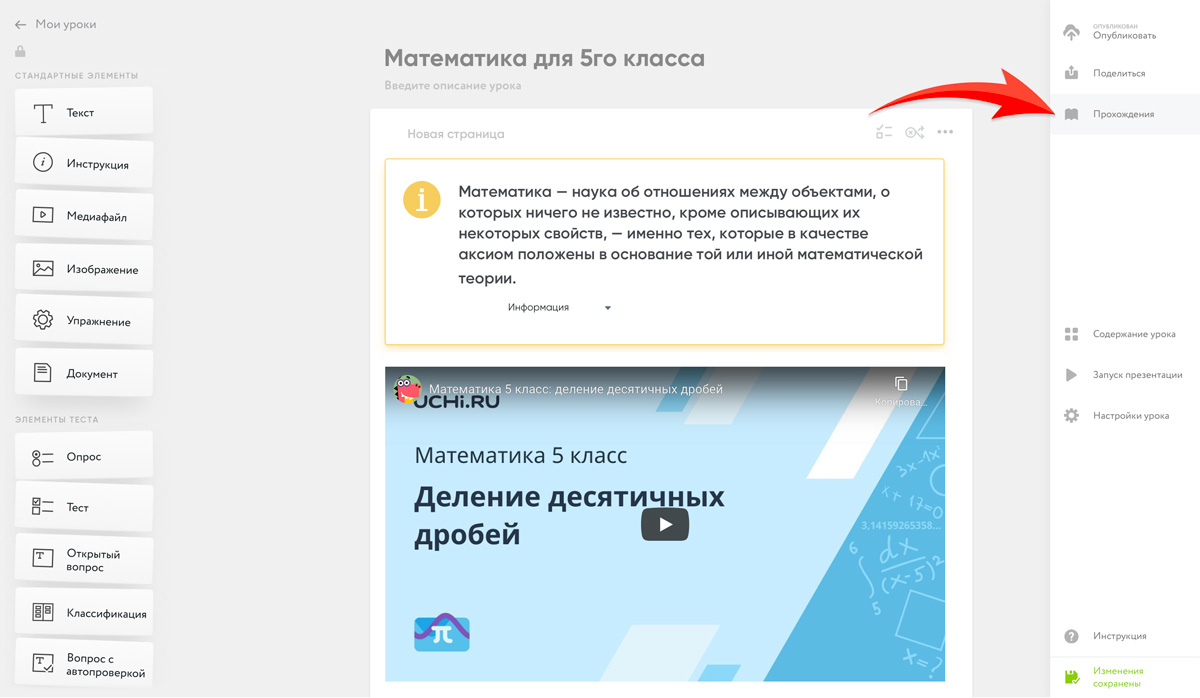
- Увидеть всех учащихся, проходящих или уже прошедших урок;
- Фактический балл этих учащихся из максимального;
- На какой странице на данный момент находится каждый учащийся. Это указано в виде кружочков на страницах урока (справа от списка фамилий и имен). При наведении на кружочек всплывает подсказка с полным именем;
- При нажатии на фамилию/имя учащегося появляется информация по всем ответам на вопросы на всех страницах или на каждой отдельной странице;
- Включить режим просмотра статистики. В данном режиме появляется таблица с результатами выполнения заданий по всем учащимся единовременно.
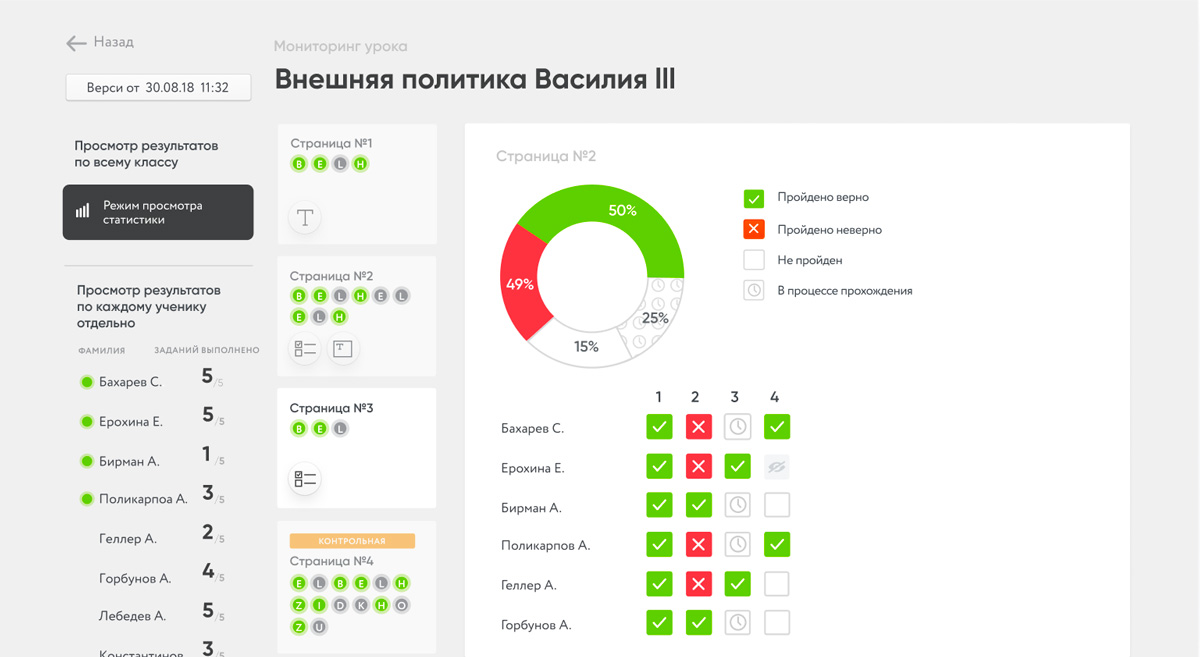
Экскурсия окончена!
Итак, теперь вы знаете как создавать уроки на онлайн-платформе CORE. Рекомендуем вам остаться в системе и внимательно все протестировать. Повторимся - вам не следует бояться что-то испортить. У системы есть функция автосохранения (так что даже если ваш компьютер внезапно выключается - все будет сохраняться).За более подробной инструкцией заходите в справочный центр CORE.С заботой об учителях, команда CORE!